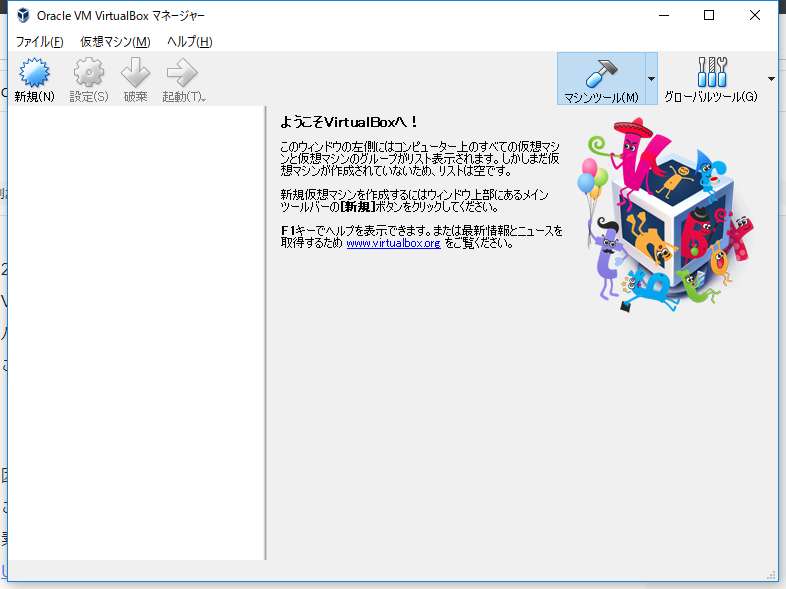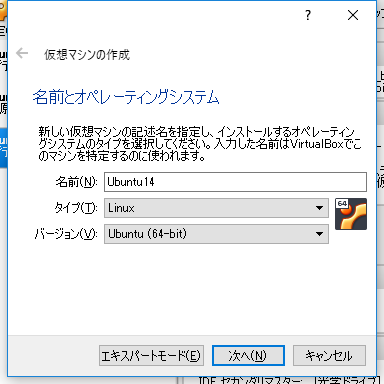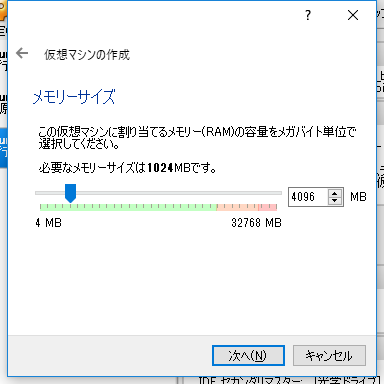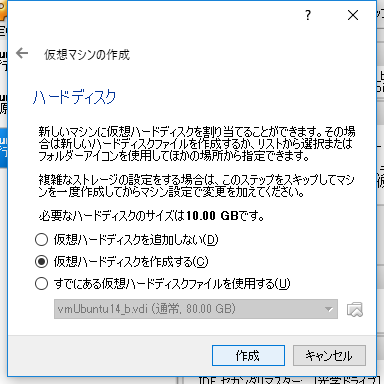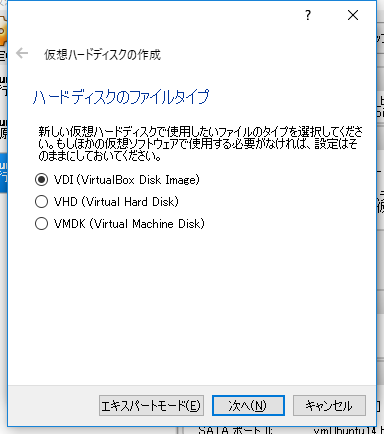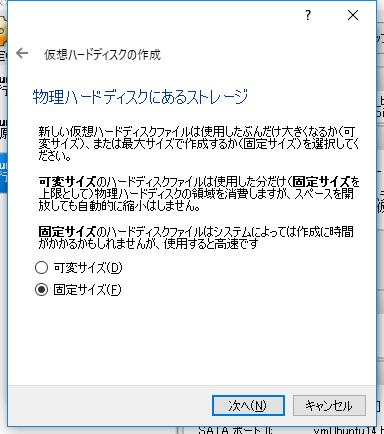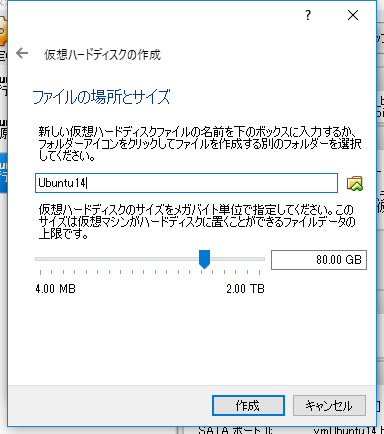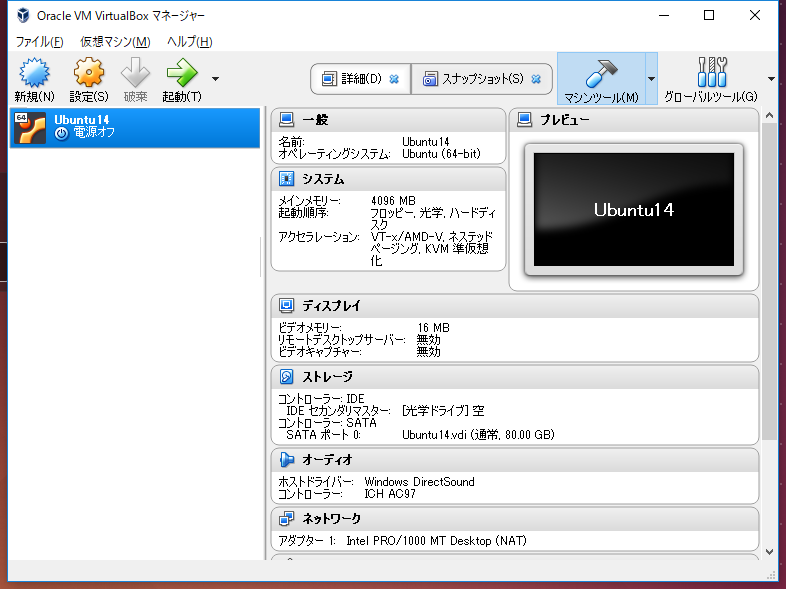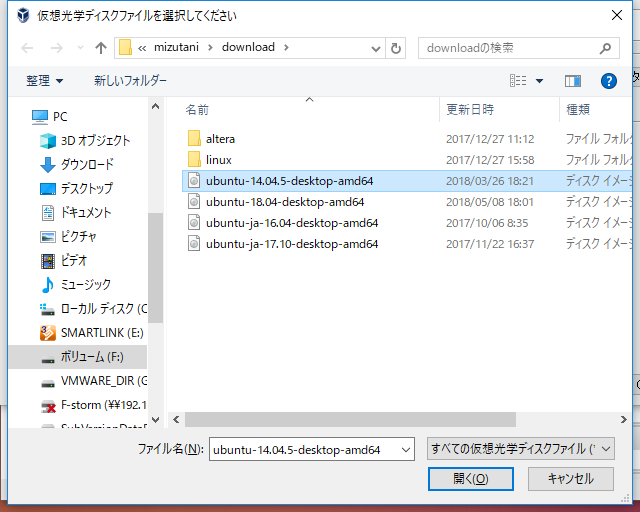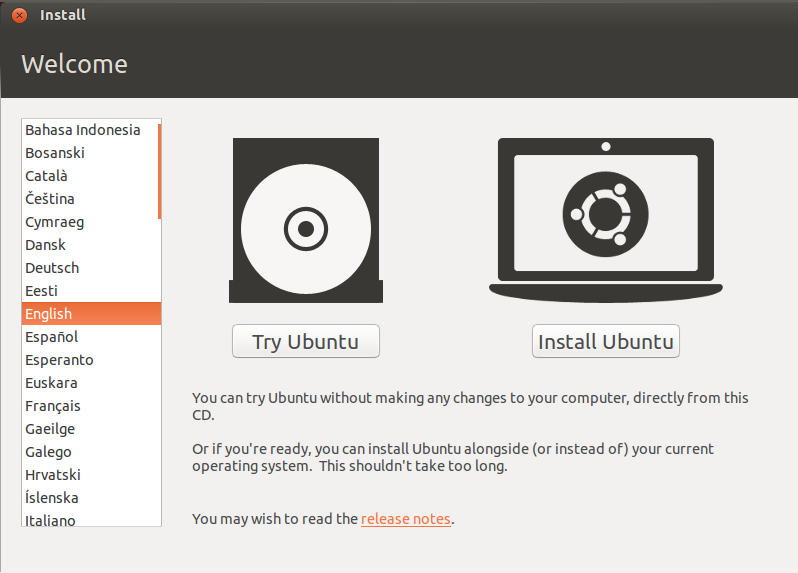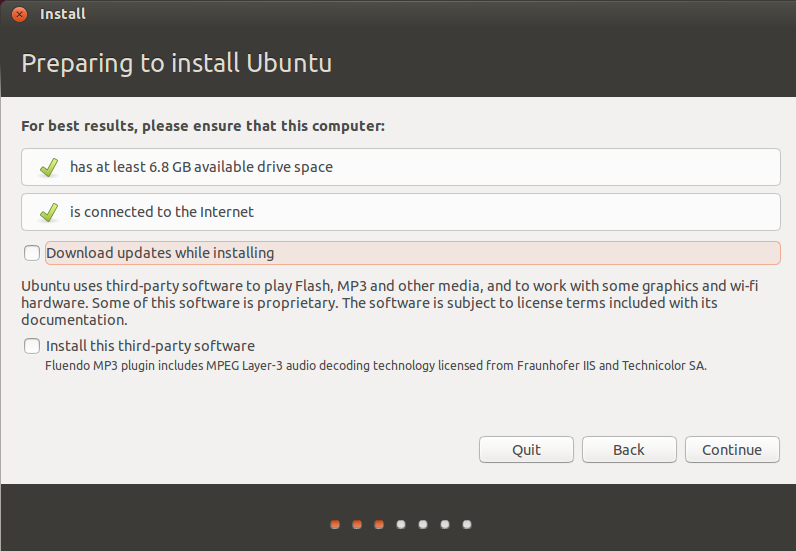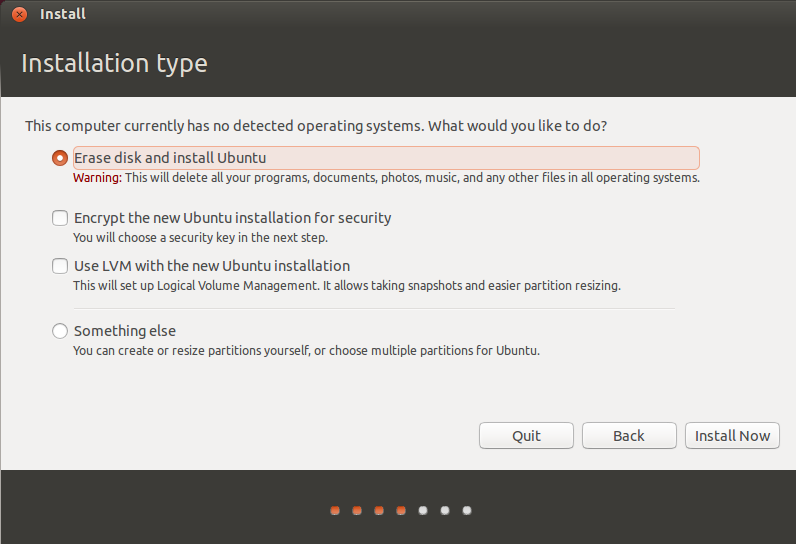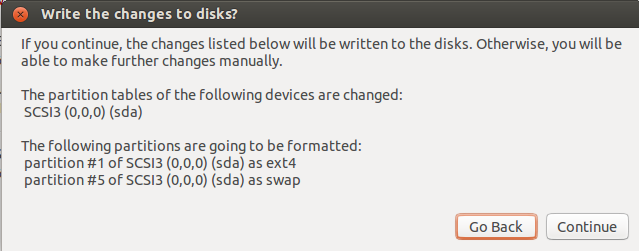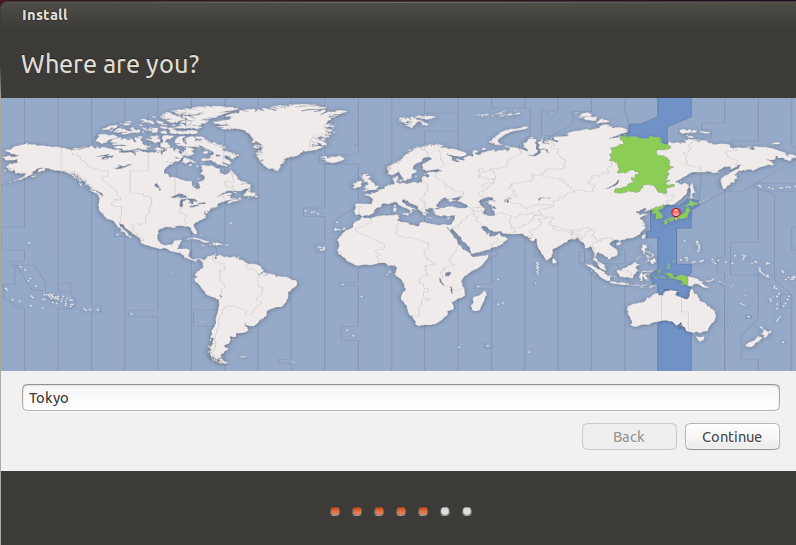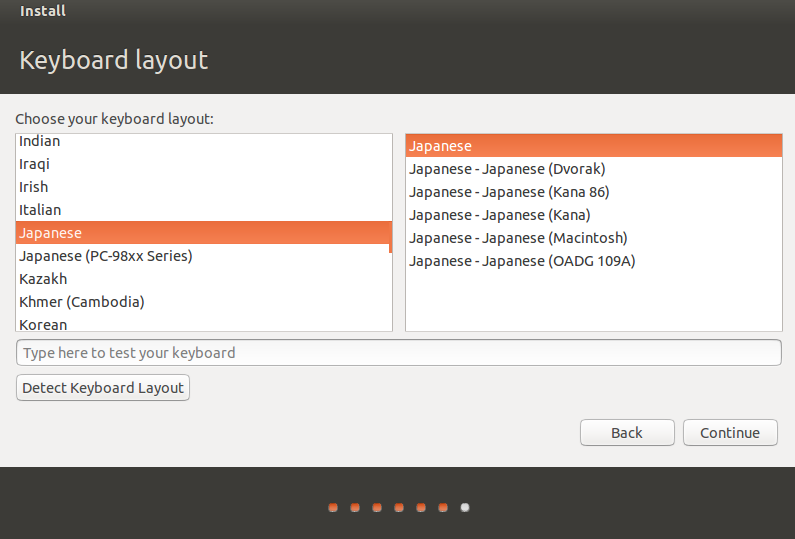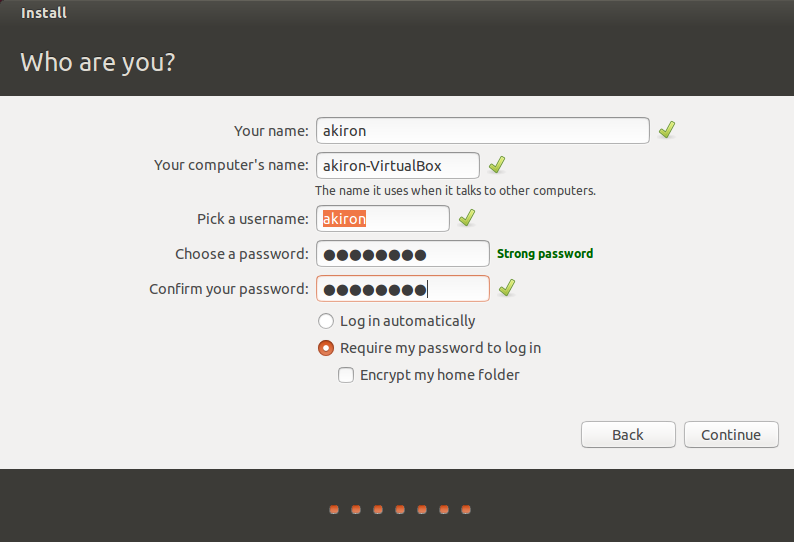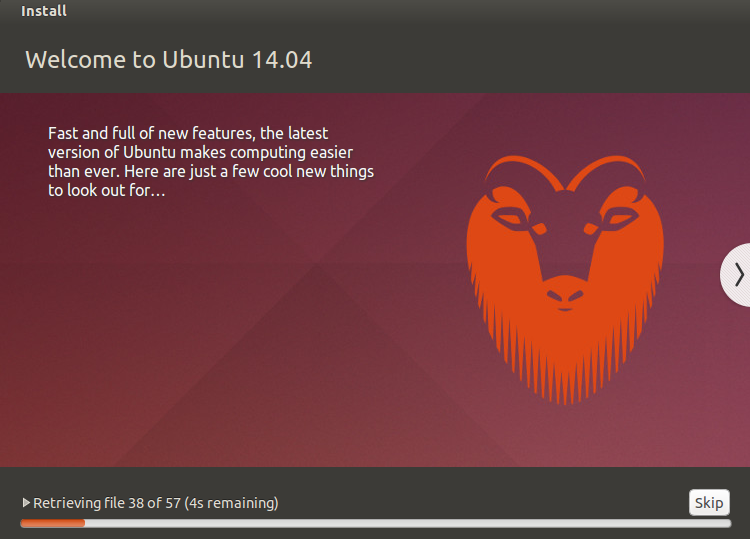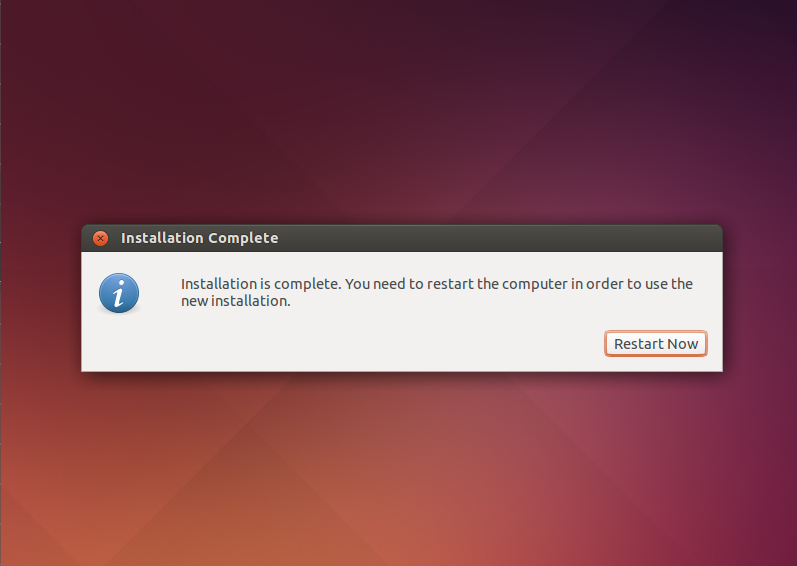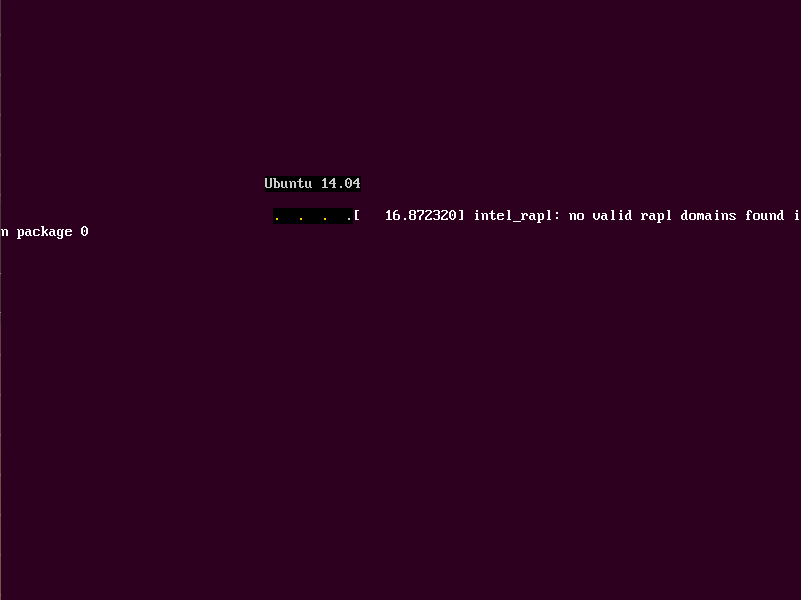Linux(ARM用)をコンパイルするにはLinux(x86)が必要になります
一般的にはWindowsPCはあってもLinuxPCはありませんと言う人の方が多いかと思います
また、やり直し等もありますので、Oracle社のVirtualBoxにインストールして行こうと思います
1.VirtualBoxのダウンロードとインストール
VirtualBoxはOracle VM VirtualBoxのページからダウンロードできます
インストールでは悩むことはあまりないと思いますので省略します
2.Ubuntu 14.04.5のダウンロード
VirtualBox内にはUbuntuをインストールします
バージョンは大分古いですが14.04をインストールします
これはrocketboardの説明に書いてあります
因みに私はこの忠告を無視してUbuntu16で試しましたが、途中で駄目になりました
この手の作業は、やり直しになると手戻りが痛いので、他人が忠告してくれる時は
素直に聞くのが良いですね
Ubuntuのサイト から64bitバージョンのisoファイルをダウンロードします
3.仮想PCの構築
VirtualBoxを起動します
新規ボタンを押します
仮想マシンの名前、ここではUbuntu14としますタイプはLinux64bit
メモリサイズは4GBとします
仮想ハードディスクを作成するとして次へボタンを押します
ハードディスクのタイプはデフォルトで選択されていたVDIにします
ハードディスクを可変サイズにするか、固定サイズにするか選択します
どちらでも構いませんが、私は可変サイズにして実行中に、ハードディスク容量が不足して、やり直しになってしまいました。
ハードディスク容量は、あればあっただけ良いですが、リソースに限りがありますので、80GBでやってみました。途中で不要なファイルを消しながら実行していきます
ファイルの置き場所は気を付ける必要があります、自分が必要とする容量(80GB)以上が必要になります
固定サイズを選択した場合、ハードディスクの作成に少々時間がかかります
ハードディスクが作成されると、以下の様な画面になります
インストール用のCDをセット(isoファイル)します
該当する仮想PCを選択して設定ボタンを押します
現れた設定画面のストレージを選択し、空と表示されたCDのマークをクリックします
更に光学ドライブの選択で、ubuntu14.04のisoファイルを選択します
CPUの数やネットワークの設定等は、自分の環境に適したものを選択すると良いでしょう
起動ボタンを押して マシンを起動します
CDから起動するイメージになり、Welcomeと言う画面で止まります
install Ubuntuをクリックします
日本語環境にした事でトラブルが起きると嫌なので、言語は英語のままにしました
Preparing to install Ubuntuでは、チェックはせずにそのままContinueしました
installation typeはErase disk and install Ubuntuを選択します
仮想環境なので、怖がらずに行きましょう
Install Nowボタンを押します
もう後戻りはできないですが良いですか?と聞かれます
Continueを押します
どの国に住んでいるか聞かれるので、日本であればTokyoを選択
キーボードレイアウトの選択、特殊なものを使っていなければ、デフォルトのままContinueします
ユーザー名を入力してContinueします
待ちます
この画面になったらRestert Nowを押します
その後、この画面で止まるので、Enterを押します
どうもDVDのイジェクト作業を行ってる様です
この画面が出たら、インストール完了です